How To Post Instagram Photos From A Desktop Web Browser
How To Post Instagram Photos From A Desktop Web Browser
A recent update to Instagram’s website has just enabled a feature which users of iPads and desktop PCs everywhere have been crying out for since the start. You can now upload images directly from a browser without the need to use the Instagram app and it’s trivially easy for Chrome users.
You can now upload photos to Instagram using ChromePaul MoncktonYou can now upload photos to Instagram using ChromeNow if you want to upload images directly from a PC, a Mac or even a Chromebook, you can do so without having to first transfer the pictures to your phone. It’s also great news for iPad users who, until now, have had to use an ill-fitting iPhone version of the app to access the service from their devices.
Recently added support for photo uploads from mobile browsers makes Instagram accessible to more users worldwide by removing the reliance on expensive mobile devices and app downloads where mobile data may not be cheaply available.
ADVERTISING
inRead invented by Teads
However, there are still several features missing from the mobile browser-based interface, such as live video, stories and the ability to apply filters, all of which are highly popular Instagram features.
Furthermore, Instagram isn’t fully embracing the idea of uploading from the desktop just yet, as it’s only the mobile version of the website which currently supports image uploading. Using Instagram from a normal desktop browser won’t provide any image upload capability unless you do a little trick first.
If you want to upload from a desktop browser, you’ll have to manually select the mobile version of Instagram.com, but because there’s no ‘m.instagram.com’ URL available, that means jumping through at least one hoop to get there.
A luck would have it, it’s trivially easy on Google’s Chrome browser, thanks to its built-in device mode. Just type Ctrl-Shift-I to bring up the Chrome developer window (you can safely ignore all of the intimidating code inside) and then Ctrl-Shift-M to switch to the mobile version of the site. You may then need to resize the windows a little so you can see the Instagram page clearly. To go back to the desktop site, press Ctrl-Shift-I again to turn off developer mode, which automatically disables device mode at the same time.
Click the icon which looks like a phone and a tablet, circled in red, to switch to mobile mode.Paul MoncktonClick the icon which looks like a phone and a tablet, circled in red, to switch to mobile mode.On other browsers, such as Safari, Firefox or Microsoft Edge, you will need to manually change the user agent setting in your browser.
The user agent string, sent by your browser on each web page request, identifies the type of browser and operating system you’re using so the website can tailor its pages to work well on your device. By changing this setting, you can trick Instagram into thinking you are connecting from a mobile device. This will result in the mobile version of the page being sent back to you, complete with the new image upload function.
Another easy method is to install an extension such as User-Agent Switcher for Chrome which will allow you to change the user agent setting at will. Similar add-ons are available for other browsers, such as this one for Firefox. Safari users can change their user agent setting by enabling the Develop menu and then selecting the User Agent option.
If you want to mimic Instagram’s artistic filters, there are many free alternatives available for desktop use.
A recent update to Instagram’s website has just enabled a feature which users of iPads and desktop PCs everywhere have been crying out for since the start. You can now upload images directly from a browser without the need to use the Instagram app and it’s trivially easy for Chrome users.
You can now upload photos to Instagram using ChromePaul Monckton
You can now upload photos to Instagram using Chrome
Now if you want to upload images directly from a PC, a Mac or even a Chromebook, you can do so without having to first transfer the pictures to your phone. It’s also great news for iPad users who, until now, have had to use an ill-fitting iPhone version of the app to access the service from their devices.
Recently added support for photo uploads from mobile browsers makes Instagram accessible to more users worldwide by removing the reliance on expensive mobile devices and app downloads where mobile data may not be cheaply available.
ADVERTISING
inRead invented by Teads
However, there are still several features missing from the mobile browser-based interface, such as live video, stories and the ability to apply filters, all of which are highly popular Instagram features.
Furthermore, Instagram isn’t fully embracing the idea of uploading from the desktop just yet, as it’s only the mobile version of the website which currently supports image uploading. Using Instagram from a normal desktop browser won’t provide any image upload capability unless you do a little trick first.
If you want to upload from a desktop browser, you’ll have to manually select the mobile version of Instagram.com, but because there’s no ‘m.instagram.com’ URL available, that means jumping through at least one hoop to get there.
A luck would have it, it’s trivially easy on Google’s Chrome browser, thanks to its built-in device mode. Just type Ctrl-Shift-I to bring up the Chrome developer window (you can safely ignore all of the intimidating code inside) and then Ctrl-Shift-M to switch to the mobile version of the site. You may then need to resize the windows a little so you can see the Instagram page clearly. To go back to the desktop site, press Ctrl-Shift-I again to turn off developer mode, which automatically disables device mode at the same time.
Click the icon which looks like a phone and a tablet, circled in red, to switch to mobile mode.Paul Monckton
Click the icon which looks like a phone and a tablet, circled in red, to switch to mobile mode.
On other browsers, such as Safari, Firefox or Microsoft Edge, you will need to manually change the user agent setting in your browser.
The user agent string, sent by your browser on each web page request, identifies the type of browser and operating system you’re using so the website can tailor its pages to work well on your device. By changing this setting, you can trick Instagram into thinking you are connecting from a mobile device. This will result in the mobile version of the page being sent back to you, complete with the new image upload function.
Another easy method is to install an extension such as User-Agent Switcher for Chrome which will allow you to change the user agent setting at will. Similar add-ons are available for other browsers, such as this one for Firefox. Safari users can change their user agent setting by enabling the Develop menu and then selecting the User Agent option.
If you want to mimic Instagram’s artistic filters, there are many free alternatives available for desktop use.
A recent update to Instagram’s website has just enabled a feature which users of iPads and desktop PCs everywhere have been crying out for since the start. You can now upload images directly from a browser without the need to use the Instagram app and it’s trivially easy for Chrome users.
You can now upload photos to Instagram using ChromePaul Monckton
You can now upload photos to Instagram using Chrome
Now if you want to upload images directly from a PC, a Mac or even a Chromebook, you can do so without having to first transfer the pictures to your phone. It’s also great news for iPad users who, until now, have had to use an ill-fitting iPhone version of the app to access the service from their devices.
Recently added support for photo uploads from mobile browsers makes Instagram accessible to more users worldwide by removing the reliance on expensive mobile devices and app downloads where mobile data may not be cheaply available.
ADVERTISING
inRead invented by Teads
However, there are still several features missing from the mobile browser-based interface, such as live video, stories and the ability to apply filters, all of which are highly popular Instagram features.
Furthermore, Instagram isn’t fully embracing the idea of uploading from the desktop just yet, as it’s only the mobile version of the website which currently supports image uploading. Using Instagram from a normal desktop browser won’t provide any image upload capability unless you do a little trick first.
If you want to upload from a desktop browser, you’ll have to manually select the mobile version of Instagram.com, but because there’s no ‘m.instagram.com’ URL available, that means jumping through at least one hoop to get there.
A luck would have it, it’s trivially easy on Google’s Chrome browser, thanks to its built-in device mode. Just type Ctrl-Shift-I to bring up the Chrome developer window (you can safely ignore all of the intimidating code inside) and then Ctrl-Shift-M to switch to the mobile version of the site. You may then need to resize the windows a little so you can see the Instagram page clearly. To go back to the desktop site, press Ctrl-Shift-I again to turn off developer mode, which automatically disables device mode at the same time.
Click the icon which looks like a phone and a tablet, circled in red, to switch to mobile mode.Paul Monckton
Click the icon which looks like a phone and a tablet, circled in red, to switch to mobile mode.
On other browsers, such as Safari, Firefox or Microsoft Edge, you will need to manually change the user agent setting in your browser.
The user agent string, sent by your browser on each web page request, identifies the type of browser and operating system you’re using so the website can tailor its pages to work well on your device. By changing this setting, you can trick Instagram into thinking you are connecting from a mobile device. This will result in the mobile version of the page being sent back to you, complete with the new image upload function.
Another easy method is to install an extension such as User-Agent Switcher for Chrome which will allow you to change the user agent setting at will. Similar add-ons are available for other browsers, such as this one for Firefox. Safari users can change their user agent setting by enabling the Develop menu and then selecting the User Agent option.
If you want to mimic Instagram’s artistic filters, there are many free alternatives available for desktop use.
instagram, how to upload photos to instagram from your desktop computer, how to post on instagram from computer, how to post on instagram from, how to upload photos to instagram from pc without bluestacks, how to post to instagram from computer, how to upload photos and videos to instagram from computer, post photos and videos to instagram from your computer, post to instagram from desktop
instagram, how i edit my instagram photos, instagram photos, how to edit instagram photos, how to, photos, instagram hacks, instagram theme, instagram tips, how i edit instagram photos, how to take instagram photos, how to take better instagram photos, photography, instagram feed, tutorial, iphone, vsco, how to look good in photos, how to edit photos, model, tumblr, how to take good photos, how to edit photos on iphone, how i edit my instagram
instagram, how to upload photos to instagram from your desktop computer, how to post on instagram from computer, how to post on instagram from, how to upload photos to instagram from pc without bluestacks, how to post to instagram from computer, how to upload photos and videos to instagram from computer, post photos and videos to instagram from your computer, post to instagram from desktop
instagram, how i edit my instagram photos, instagram photos, how to edit instagram photos, how to, photos, instagram hacks, instagram theme, instagram tips, how i edit instagram photos, how to take instagram photos, how to take better instagram photos, photography, instagram feed, tutorial, iphone, vsco, how to look good in photos, how to edit photos, model, tumblr, how to take good photos, how to edit photos on iphone, how i edit my instagram
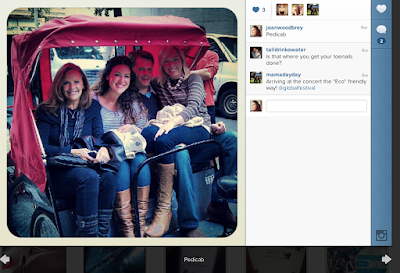


Comments
Post a Comment